
Come si fa ad inviare un messaggio Whatsapp attraverso un comando vocale dato al nostro Google Home? E' possibile? Scopritelo con questa pratica guida.
La guida che oggi voglio proporvi, è direi qualcosa di molto utile e sopratutto di molto Figo. Quante volte avete tentato la sorte sperando in una nuova funzionalità introdotta da mamma Google dicendo "hey Google manda un messaggio WhatsApp a..." per poi scoprire che non funziona, che chissà per quale astrologica o mistica ragione ancora una funzione così basilare non sia stata sviluppata e quindi rimanere delusi? Beh, ho lavorato quasi 3 giorni pieni per riuscire a creare questa guida che vi permetterà di realizzare quanto scritto sopra. Ho anche cercato di rendere i passaggi il più possibile facili e di mettere a vostra disposizione i file profilo e le task(adesso vi spiego tutto tranquilli ;) ) già pronte per evitarvi il lavoro più lungo.
Premessa
essendo una funzionalità aggiuntiva e non "ufficiale" ovviamente ci sono dei compromessi. Cercherò di riassumerli brevemente a seguire.
● per funzionare dovremmo acquistare 2 plugin per il programa tasker
● il sistema per funzionare si appoggia sul nostro smartphone android
● lo stesso, non potrà essere bloccato da PIN, segno ecc ecc a meno che non abilitiate lo sblocco Smart lock, che permette lo sblocco del telefono se vi è agganciata una periferica bluetooth ( o wifi) conosciuta.
● dovremmo inviare 2 comandi al nostro Google Home. Il primo per inviare il nome del contatto a cui mandare il messaggio e il secondo per il testo.
COMINCIAMO...
INSTALLARE LE APP NECESSARIE
Scarichiamo e installiamo nell' ordine
● Tasker https://play.google.com/store/apps/details?id=net.dinglisch.android.taskerm
● IFTTT https://play.google.com/store/apps/details?id=com.ifttt.ifttt
● Autoinput https://play.google.com/store/apps/details?id=com.joaomgcd.autoinput
● AutoRemote https://play.google.com/store/apps/details?id=com.joaomgcd.autoremoteCREIAMO IL NOSTRO LINK WEBHOOK
Dopo aver creato un account su IFTTT Rechiamoci all indirizzo
https://ifttt.com/maker_webhooks
e clicchiamo sulle impostazioni

successivamente vi apparirà il vostro URL personale. Copiatelo...

CONFIGURIAMO AUTOREMOTE
Una volta che abbiamo ottenuto il nostro URL personale passiamo a inserirlo all' interno di AutoRemote...
Apriamo il software e clicchiamo sull icona di IFTTT ci chiederà di inserire un Nome... inserite quello che volete e successivamente inseriamo la secret Key(URL) che abbiamo copiato poco fa.

a questo punto dobbiamo crearci un altro URL di "Uscita". Per farlo dobbiamo tenere premuto su profilo appena creato e cliccare su "Generate IFTTT URL"

Il software ci avviserà che il link è pronto per essere copiato

Cliccate su Ok e su Copia Negli appunti

CONFIGURIAMO IFTTT e CREIAMO LA PRIMA APPLET
Apriamo adesso IFTTT e aggiungiamo una nuova Applet Clicchiamo su this e cerchiamo Google Assistant


confermiamo e selezioniamo Say a phrase with a text ingredient

Nella prima casella Scriviamo "contatta $" senza virgolette (sarà questo il comando che utilizzeremo per avviare il comando) e nell' ultima scriviamo "ok, aspetta una decina di secondi e dimmi, hei google, Ecco il testo, seguito dal messaggio" . Selezioniamo Italiano e salviamo

A questo punto clicchiamo su that e cerchiamo webhooks


inseriamo nel campo URL quello creato all' interno di AutoRemote e cancelliamo la parte finale, precisamente MESSAGE_HERE.
Adesso cliccate su Add Ingredient e infine su TextField.
NB la situazione finale sarà avere l URL con Alla fine (dopo il simbolo =) un quadratino bianco con scritto TextField.
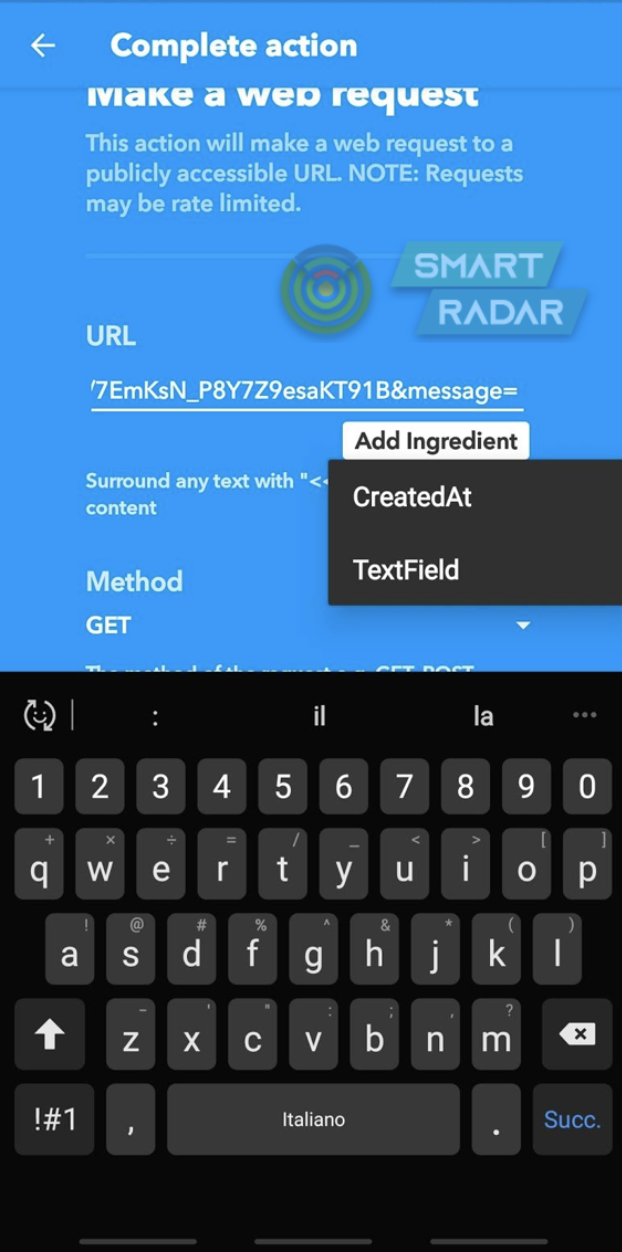
a questo punto lasciamo il resto così com'è e salviamo. La nostra prima APPLET è pronta.
CREIAMO LA SECONDA APPLET
Per la seconda Applet necessaria dobbiamo ripetere esattamente gli stessi passaggi con la sola differenza di sostituire "contatta $" con "ecco il testo $" e la frase "ok, aspetta una decina di secondi e dimmi, hei google, Ecco il testo, seguito dal messaggio" con "ok, invio il messaggio che dice $"
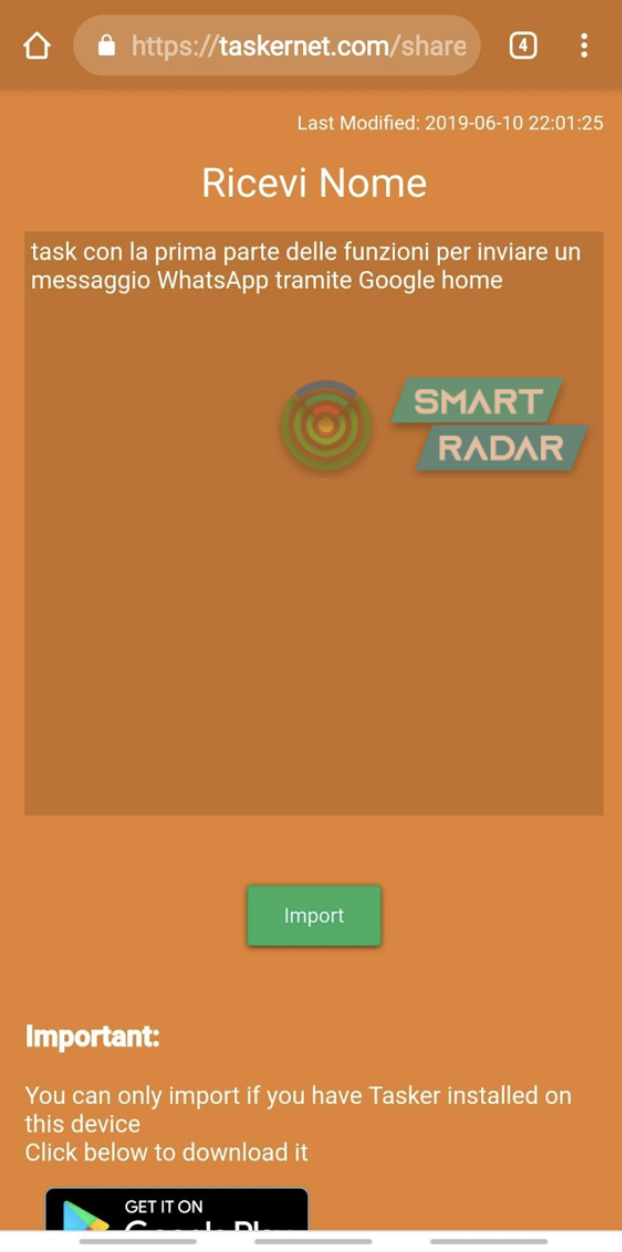
L ultimo passaggio è quello di assicurarci che nei profili, sia attivato quello chiamato "Ricevi nome" e disattivato quello "Ricevi testo".
ABBIAMO FINITO
Se avrete seguito alla lettera tutti questi passaggi il tutto sarà perfettamente funzionante e diremo al nostro Google Home ad esempio "hey Google, contatta...." e aspettando una decina di secondi potrete dire "hey Google, ecco il testo...."
A presto.
Marco Scalet
Guida scritta da Marco Scalet per Smartradar.net, vietata la copia senza autorizzazione o citazione ben visibile come fonte.
🎥 Video dimostrativo (trovate maggiori info e supporto sul nostro gruppo Telegram)
✅ https://t.me/googlehome_italia/83633
